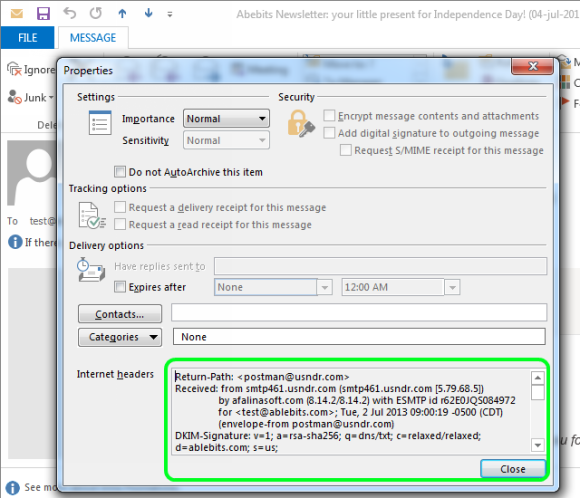
Where Can I Find The Mail Headers In Outlook 2016 For Mac
NoteThis article is for IT Pros and admins that are deploying and configuring Outlook 2016 for Windows for users in their enterprises. If you're a user trying to configure your Outlook settings, see. Comparison of Cached Exchange Mode and Online ModeCached Exchange Mode gives users a seamless online and offline Outlook experience by caching the user's mailbox and the Offline Address Book (OAB) locally. With Cached Exchange Mode, which is the default setting for users, Outlook no longer depends on continuous network connectivity for access to user information. When a user is connected, Outlook continuously updates users' mailboxes so that the mailboxes are kept up to date. If a user disconnects from the network, for example, by moving to an area without Wi-Fi access, the user can continue to access the last available email data. ImportantWe recommend always using Cached Exchange Mode with an Office 365 account.Online Mode works by using information directly from the server, and, as the name implies, it requires a connection.
Toggling Full / Short Email Headers with a Keystroke. Mac Mail users can also toggle the email header from the full complete header to the default short header, and vice versa, using Command + Shift + H from any email message. Most Mac users will find that having the full headers shown for email message is quite unnecessary, but it can be helpful to toggle the display of the complete header. Get a view into how all the header lines in Outlook.com looks to trace. See mailing list commands hidden in header lines, view the full headers.
NoteThe Exchange Fast Access feature that was added to Outlook 2013 Exchange Cached Mode has been deprecated in Outlook 2016. Managing performance issues in OutlookMost users find that Cached Exchange Mode performs faster than online mode. However, several factors can influence a user's perception of Cached Exchange Mode performance, like hard disk size and speed, CPU speed,.ost file size, and the expected level of performance.For troubleshooting tips about diagnosing and addressing performance issues in Outlook, see. Managing Outlook folder sharingBy default, when Cached Exchange Mode is enabled, shared mail and nonmail folders that users access in other mailboxes are downloaded and cached in the user's local.ost file. Similarly, if a manager delegates access to his or her Inbox to a team member, when the team member accesses the folder, Outlook 2016 also starts caching the Inbox folder locally.You can disable caching of all shared folders for profiles that have Cached Exchange Mode enabled. To do this, configure the Download shared non-mail folders option in the Office Customization Tool (OCT) when you customize your Cached Exchange Mode deployment.
Note that this setting applies to both mail and nonmail folders in Outlook 2016.If you want to disable caching of shared mail folders (like a delegated Inbox) but not shared nonmail folders (like Calendar), see.For more information about how to configure these settings, see. Site mailboxesAs an alternative to Public Folders, consider Site Mailboxes. Site mailboxes improve collaboration and user productivity by allowing access to both SharePoint Server documents and Exchange email that are in the same client interface. A site mailbox consists of SharePoint Server site membership (owners and members), shared storage through an Exchange Server mailbox for email messages and a SharePoint Server site for documents, and a management interface that addresses provisioning and life-cycle needs. SharePoint Server documents that are viewed in the site mailbox are stored only on SharePoint Server. For more information, see.
Managing Outlook behavior for slow connectionsOutlook is configured to determine a user's connection speed by checking the network adapter speed on the user's computer (supplied by the operating system). If the reported network adapter speed is 128 KB or lower, the connection is defined as a slow connection.When a slow connection to an Exchange Server computer is detected, Outlook helps users have a better experience if they reduce the less important information that is synchronized with the Exchange Server computer. Outlook makes the following changes to synchronization behavior for slow connections:.
Switches to downloading only headers. Does not download the Offline Address Book or OAB updates.
Downloads the body of an item and associated attachments only when it is requested by the user.Outlook continues to synchronize the Outlook data with mobile devices, and some client-side rules might run. NoteWe recommend that you do not synchronize mobile devices when the Cached Exchange Download only headers setting is enabled.
Note. To get the Group Policy and Office Customization Tool (OCT) files, download the from the Microsoft Download Center. The Office Customization Tool can only be used to configure volume licensed versions of Outlook, such as the version of Outlook that comes with Office Standard 2016.To configure Cached Exchange Mode settings by using the OCT.In the OCT tree view, find Outlook, and click Add Accounts. In the Account Name column, click the account you want to configure, and click Modify to display the Exchange Settings dialog box.Click More settings.Click the Cached Mode tab.Click Configure Cached Exchange Mode, and select the Use Cached Exchange Mode check box to enable Cached Exchange Mode for users. (By default, Cached Exchange Mode is disabled.).Choose a default download option on the Cached Mode tab:.Download only headers Users see header information and the beginning of the message. They can download the full message in several ways—for example, by double-clicking to open the message or by clicking Download the rest of this message now in the reading pane.Download headers followed by the full item All headers are downloaded first, and then full items are downloaded.
The download order might not be chronological, but that shouldn't be noticeable to the user. Microsoft Outlook downloads headers followed by full items in the folder that the user is currently accessing, and then it downloads headers followed by full items in folders that the user has recently viewed.Download full items Full items are downloaded. We recommend this option unless you have a slow network connection.
The download order might not be chronological, but that shouldn't be noticeable to the user. Microsoft Outlook downloads full items in the folder that the user is currently accessing, and then it downloads full items in folders that the user has recently viewed.
You might want to pair this with the On slow connections, download only headers option.To configure Cached Exchange Mode settings using Group Policy.In Group Policy, load the Outlook 2016 template.Open the Group Policy Management Console (GPMC), and in the tree view, expand Domains, and expand Group Policy Objects.Right-click the policy object that you want, and click Edit. Clipsrules net. The Group Policy Management Editor window opens.In the tree view, go to User Configuration Policies Administrative Templates Microsoft Outlook 2016 Account Settings Exchange Cached Exchange Mode.In the reading pane, in the Setting column, open the policy that you want to set by double-clicking it.
For example, in the Exchange reading pane, open Use Cached Exchange Mode for new and existing Outlook profiles.Select Enabled, and select an option (if appropriate).Click OK.To configure a default.ost location by using Group Policy.In Group Policy, load the Outlook 2016 template.Open the Group Policy Management Console (GPMC), and in the tree view, expand Domains, and then expand Group Policy Objects.Right-click the policy object that you want, and click Edit. The Group Policy Management Editor window opens.In the tree view, go to User Configuration Policies Administrative Templates Microsoft Outlook 2016 Miscellaneous PST Settings.Double-click Default location for OST files to open it.Click Enabled to enable the policy setting.In the Default location for OST files text box, enter the default location for.ost files. For example:%userprofile%Local SettingsApplication DataMicrosoft newfolder.Click OK.You can define a new default location for both Personal Microsoft Outlook data files (.pst) and.ost files.
After you click PST Settings in the tree view, double-click to open the Default location for PST files setting in the reading pane.To prevent a new.ost file from being created.In Group Policy, load the Outlook 2016 template.Open the Group Policy Management Console (GPMC), and in the tree view, expand Domains, and expand Group Policy Objects.Right-click the policy object that you want, and click Edit. The Group Policy Management Editor window opens.In the tree view, go to User Configuration Policies Administrative Templates Microsoft Outlook 2016 Account Settings Exchange.Double-click Do not create new OST file on upgrade to open it.Click Enabled to enable the policy setting, and then click OK.Additional Group Policy and OCT settingsThe following table shows some settings that you can configure for Cached Exchange Mode. In Group Policy, you can find the settings under User ConfigurationPoliciesAdministrative TemplatesMicrosoft Outlook 2016Account SettingsExchangeCached Exchange Mode. The OCT settings are in corresponding locations on the Modify user settings page of the OCT.Cached Exchange Mode settings Setting nameDescriptionCached Exchange Mode Sync SettingsEnable to configure how much user email that Outlook synchronizes locally by date of message.
To allow all email messages regardless of date to synchronize to users' local mailbox cache, enable and select All from the list. By default, if you do not configure this setting, Outlook synchronizes email messages sent or received in the last 12 months to users' local mailbox cache (.ost).Disallow Download Full ItemsEnable to turn off the Download Full Items option in Outlook.
To find this option, choose the Send/Receive tab, and then choose Download Preferences.Disallow Download HeadersEnable to turn off the Download Headers option in Outlook. To find this option, choose the Send/Receive tab.Disallow Download Headers then Full ItemsEnable to turn off the Download Headers then Full Items option in Outlook. To find this option, choose the Send/Receive tab, and then choose Download Preferences.Disallow On Slow Connections Only Download HeadersEnable to turn off the On Slow Connections Download Only Headers option in Outlook. To find this option, choose the Send/Receive tab, and then choose Download Preferences.Download Public Folder FavoritesEnable to synchronize Public Folder Favorites in Cached Exchange Mode.Download shared non-mail foldersEnable to synchronize shared nonmail folders in Cached Exchange Mode.Use Cached Exchange Mode for new and existing Outlook profileEnable to configure new and existing Outlook profiles to use Cached Exchange Mode. Disable to configure new and existing Outlook profiles to use Online Mode.The following table shows some additional settings that you can configure for Exchange connectivity.
In Group Policy, you can find the settings under User ConfigurationPoliciesAdministrative TemplatesMicrosoft Outlook 2016Account SettingsExchange. The OCT settings are in corresponding locations on the Modify user settings page of the OCT.Exchange connectivity settings Setting nameDescriptionConfigure Outlook Anywhere (RPC over HTTP) user interface optionsEnable to let users view and change user interface (UI) options for Outlook Anywhere (RPC over HTTP).Do not allow an OST file to be createdEnable to prevent offline folder use.Do not create new OST file on upgradeEnable to force Outlook 2016 to use the existing.ost file that was created by an earlier version of Outlook. If you disable or do not configure this setting (recommended), a new.ost file is created when you upgrade to Outlook 2016.Synchronizing data in shared foldersEnable to control the number of days that elapses without a user accessing an Outlook folder before Outlook stops synchronizing the folder with Exchange.Related topicsRelated Articles.