
Turned In Late Google Classroom Hack
Fall is my favorite season. I love the turning leaves; I love the cool, sweatshirt weather. One of the best things about living in the mid-west is that you never get bored with the weather; it is always changing. One gem that happens each fall is the.
I look forward to it each year, but it has been especially beneficial the last several years as has done a fantastic job of bringing some great keynote/featured speakers on board and organizing great opportunities for Indiana educators. I'm excited to see how the conference will continue to grow and evolve.I've also had the pleasure of presenting at the ICE conference over the last several years on various topics.
Sign in - Google Accounts - Google Classroom.
Its been interesting to think back to just a few years ago because I was presenting primarily about iPad integration for primary students. Now I'm very focused on utilizing GSuite in all classrooms, but that's very much due to my job change to. Change is a good thing whether it is a slight refinement or a 180 like I did; it has certainly helped me to expand my understanding of the role of technology in the classroom.Before I became enthralled with Google, I remember attending ICE 2014 and many individuals attempting to present on Google Classroom. It was downright terrible! Not Google Classroom, but the ability to present on the topic was because the only option was to project Google Classroom on the screen and talk about it. There was no hands experience and no interaction because it was a new, barely charted territory. (Really it probably has more to do with my learning style because if I have to sit-n'-get through a session, it is hard for me to get much out of it.) Classroom has come a long way since it debuted.
Back in 2014, you couldn't white-list domains or allow for just anyone outside of your school district to have access to your Classroom. After ICE 2014, I vowed I wouldn't do presentations specifically on Google Classroom.until October 2017 rolled around.For ICE 2017, I broke my promise to myself for a couple of reasons.
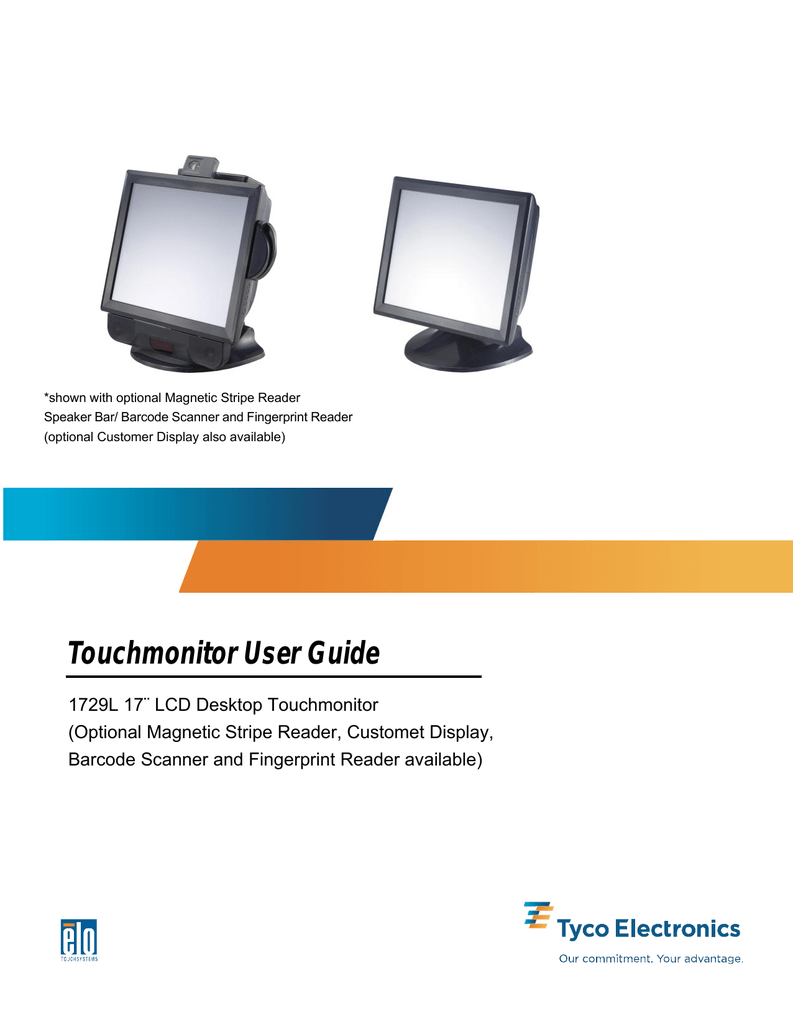 Download the latest driver or firmware to keep you Elo monitor, display or computer in tip top shape. ELO ENTUITIVE TOUCH SCREEN DRIVERS FOR MAC Published 3 months ago. Add to cart Added to Cart. It packs Elo quality and reliability into a integrated, affordable touch monitor with a footprint smaller than a standard 15″ display. Windows XP Pro operating system licensing will be valid through 2016 on Elo Touch Solutions products. As well as offering additional new OS options, support of Windows XP will continue up to 2016. The Acoustic Pulse Recognition (APR) and Projected Capacitive touch technologies are not supported by all operating systems including Mac and some versions of Linux.
Download the latest driver or firmware to keep you Elo monitor, display or computer in tip top shape. ELO ENTUITIVE TOUCH SCREEN DRIVERS FOR MAC Published 3 months ago. Add to cart Added to Cart. It packs Elo quality and reliability into a integrated, affordable touch monitor with a footprint smaller than a standard 15″ display. Windows XP Pro operating system licensing will be valid through 2016 on Elo Touch Solutions products. As well as offering additional new OS options, support of Windows XP will continue up to 2016. The Acoustic Pulse Recognition (APR) and Projected Capacitive touch technologies are not supported by all operating systems including Mac and some versions of Linux.
First, Google allowed for outside access to Google Classroom in 2016 which means I can create a training scenario for teachers to try instead of just presenting on how Google Classroom works. Second, I really saw a need to help people create efficient and effective collaborative spaces for students. Too often I've witnessed teachers give up on the 'students can edit file' option that exists in Classroom due to poor, past experiences. Lately, I've been on a mission to help teachers develop and prepare collaborative spaces in the most efficient and effective manner I know how.Classroom Collaboration. So what are your options for collaboration with what Google has to offer?
So much that I created a half-day workshop designed just on collaboration within Google. There are a lot of online spaces that allow for effective collaboration, but how many of them have premium features that are ever changing? How many of them are free for now, but have a plan to get your hooked later? Google is pretty committed to the education realm. Not only that, but the spaces you build are transferable and downloadable. (The ability to transfer is a huge reason as to why I try to build everything within Google.) For my Classroom collaboration workshop, I provide teachers with several scenarios. Questions provide a forum-like setting where students can easily reply to one another.
When students reply to a reply, it attaches the Google username to the post so that everyone in the space knows where the reply is directed. It is the simplest and easiest way to throw a spontaneous space when you provide students with a. Comments are also a simple way to provide a collaborative space for each question, announcement, or assignment has space already provided. It is a matter of allowing the students the freedom to do so. It is also a matter of training the students how to utilize it responsibly for assistance and guidance while the teacher is working with individuals or small groups. I frequently find this feature turned off when in reality it is the same as training a student to raise their hand instead of blurting out.
Google Docs it the classic space for collaboration. It is really what got the ball rolling for GSuite for Education. When I train on utilizing docs as a collaborative space, I focus not so much on the sharing aspect withing Google Classroom, but how do you develop an effective space for student resources, reflection, and response. Some advice I give teachers is to include lots of tables, colors, use the Drawings tool for images and other fun drag-n-drop tools, and have students include links. To resources along the way. If you want to see these tips in action, check out my video below. Google Slides is my favorite collaborative space because the teacher can create layout elements that are not movable and there are so many versatile configurations teachers can create.
You can have multiple students responding on one slide or give every student their own. Teachers can utilize different color backgrounds to organize groups or response locations. I spend a lot of time training teachers to create custom layouts with unique titles to give students choice on what questions they answer or even how they want to respond.
By editing the master and creating custom layouts the learning experience is completely recoverable. If a student deletes a slide, you can easily bring back the slide by creating a new slide and selecting the desired layout. But what really separates using Google Slides over Google Docs are all the resources at the students' fingertips. 3d architectural renders. Whether it is video, images from the web, snapshots, shapes, charts, or diagrams, the students can quickly and easily access these items without visiting a ton of tools.
There is a lot of potential in utilizing Google Slides, but the best way to do so is to edit the master to create custom layouts. I have a video as a resource for editing the master slides to create a template. This is not focused on a collaborative set of Slides, but it will at least give you an idea of how to edit the master slides to create your own template if you are not familiar. The other Google products (Drawings, Forms, Sheets, Hangouts, Keep, and Sites) are also effective for collaborative spaces. I tend to spend more time in Docs and Slides because it covers most of what teachers want to accomplish. Drawings, Sheets, and Sites work well in conjunction with Google Classroom as far as the distribution and sharing of these resources.
I recently did a post on utilizing the. It does give a unique option for publishing with the incorporating of all items residing in Google Drive. If you are a middle or high school teacher, I highly recommend giving it a shot. This was a huge game changer as teachers could utilize this capability to differentiate assignments. This also greatly impacted the ability to set up collaborative spaces.
Teachers could now create collaborative questions, Docs, or Slides and only allow specific students to access the space. However, organizing these spaces was still a bit cumbersome. The teacher would have to go to the prepared document and make multiple copies and name them accordingly so that each group would have their own space. Then the teacher would have to create the number of assignments and attach each document separately to keep everything organized. This can make a teacher's head spin! There has to be an easier/efficient way to set up a series of collaborative documents within Google Classroom. Create an assignment and attach the template so that students 'can edit' the file, but don't assign it; save it as a draft.
This will be your template post for the entire activity. The next step is to reuse the post and make sure that the 'create new copies of all attachments' button at the bottom of the assignment is clicked and reuse it.
You'll see it as it will be labeled 'draft' instead of having an assignment date. Name your assignment according to the activity and the group name. This merely helps you with organizing in the long run. The stream in Google Classroom can get really messy quick. The fourth step is simple; select the students in your first collaborative group that are to receive the assignment. This can be found at the top of the post in Classroom.
You should see a drop-down arrow beside the words 'all students' to access the students you need. This step is completely optional but is helpful in organizing the learning experience. I like to utilize the topics feature in order to organize my groups. Then I can quickly click on a group name in my topics to access any of the collaborative documents I've sent their way. If your groups are never the same, using a topic in relation to the activity is your best option. Repeat steps two through five for your next group. You'll reuse the draft post each time in order to keep the integrity of your template.
After you've created all your group assignments, you can delete the draft. You'll have to go into your 'saved posts' in the stream, select the assignment, and click on the three-dot menu on the right-side of the draft. The option to delete it will be there.
The integrity of your original document template will stay intact in your Google Drive.Show more Show less.